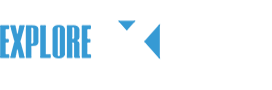Laser printers have become an essential tool in our daily lives, providing fast and high-quality prints for both personal and professional use. However, like any other electronic device, laser printers can encounter problems that may hinder their performance. In this article, we will explore some common laser printer issues that users may face and provide practical solutions to troubleshoot these problems effectively.
Understanding Laser Printers
Laser printers use laser technology to produce high-quality prints with precision and speed. They work by creating an electrostatic image of the content to be printed on a drum, which attracts and transfers toner onto the paper. Laser printers are known for their reliability and excellent print quality.
9 Common Laser Printer Problems and Solutions
Let’s take a look at some common problems you may experience with your laser printer and how to fix them.
1. Paper Jams: Dealing with Printing Hiccups
One common issue with laser printers is paper jams. When the paper gets stuck inside the printer, it can disrupt the printing process and cause frustration. To resolve this problem, follow these steps:
- Turn off the printer and unplug it from the power source.
- Open the printer cover and carefully remove the jammed paper.
- Check for any torn pieces of paper or debris inside the printer and remove them.
- Close the printer cover and plug it back in.
- Try printing a test page to ensure the issue is resolved.
2. Print Quality Issues: Ensuring Crisp and Clear Prints
If you notice a decline in print quality, such as blurry or faded prints, several factors could be causing the problem. To improve print quality, consider the following:
- Check the toner levels and replace or refill the toner if necessary.
- Clean the printer’s interior, including the drum and the toner cartridge.
- Adjust the print settings to a higher resolution for better output.
- Ensure you are using the correct paper type and size for your prints.
3. Slow Printing Speed: Enhancing Efficiency
Slow printing speed can be a frustrating problem, especially when you need to print a large number of documents urgently. To speed up the printing process, try the following:
- Check the printer’s connectivity to the computer or network and ensure it is stable.
- Upgrade the printer’s firmware to the latest version.
- Reduce the print quality or switch to draft mode for less critical documents.
- Consider adding more memory to the printer if it supports memory upgrades.
4. Connectivity Problems: Establishing a Seamless Connection
Sometimes, laser printers may face connectivity issues, preventing them from receiving print commands. Here’s what you can do to troubleshoot connectivity problems:
- Ensure the printer is properly connected to the computer or network.
- Restart both the printer and the computer to refresh the connection.
- Check the printer’s IP address and ensure it matches the network settings.
Disable any firewall (e.g, on hp printers) or antivirus software that might be blocking the printer’s communication.
5. Printer Not Responding: Resolving Unresponsiveness
When your laser printer doesn’t respond to your commands, it can be frustrating. Here are some steps to resolve this issue:
- Check the printer’s power connection and ensure it is securely plugged in.
- Restart the printer and wait for it to initialize.
- Update or reinstall the printer driver on your computer.
- If the issue persists, contact the printer manufacturer for further assistance.
6. Error Messages: Decoding Printer Notifications
Laser printers often display error messages to indicate specific issues. When you encounter an error message, follow these general troubleshooting steps:
- Note down the error code or message displayed on the printer.
- Consult the printer’s user manual or the manufacturer’s website for information about the specific error.
- Follow the recommended steps to resolve the issue as provided by the manufacturer.
7. Faded Prints: Improving Print Output
If your prints appear faded or light, the following solutions can help improve print output:
- Check the toner cartridge and ensure it is properly installed.
- Replace the toner cartridge if it is running low or nearing the end of its lifespan.
- Clean the printer’s optical components, such as the corona wire or the laser lens.
- Adjust the print density settings to a higher level for darker prints.
8. Ghosting: Tackling Repetitive Images
Ghosting refers to the phenomenon where a faint copy of an image appears on subsequent prints. To address this issue, consider the following steps:
- Check the drum unit for any damage or wear and replace it if necessary.
- Clean the printer’s interior, paying special attention to the drum and the fuser unit.
- Adjust the printer’s temperature settings to prevent overheating.
9. Toner Smudges: Preventing Streaks on Prints
When toner smudges or streaks appear on your prints, it can significantly impact their quality. To prevent toner smudges, try the following:
- Clean the printer’s exterior, including the toner cartridge and the paper path.
- Replace the toner cartridge if it is leaking or causing excessive toner smudging.
- Use the recommended paper type and ensure it is not damp or wrinkled.
Conclusion
In conclusion, troubleshooting laser printer issues can be a manageable task by following some simple steps. Whether you’re dealing with paper jams, print quality problems, connectivity issues, or error messages, this guide has provided practical solutions to help you overcome these common laser printer problems. By understanding the root causes and implementing the appropriate troubleshooting steps, you can ensure your laser printer continues to perform optimally, providing you with high-quality prints time and time again.
Laser Printer Issues – FAQs
How often should I clean my laser printer?
It is recommended to clean your laser printer every few months or whenever you notice a decline in print quality.
Why is my laser printer producing blank pages?
Blank pages can indicate issues with the toner cartridge, paper settings, or the printer’s imaging components. Check these factors to identify and resolve the problem.
Can I use any paper type with a laser printer?
Laser printers are compatible with a variety of paper types, but it’s essential to use the recommended paper type to achieve optimal print quality.
Why does my laser printer display a "Low Toner" even after replacing the cartridge?
In some situations, the printer’s toner sensor may need to be manually reset after replacing the toner cartridge. Consult the printer’s manual for instructions on how to perform this reset.
How can I improve the lifespan of my laser printer?
Regular maintenance, such as cleaning, avoiding paper jams, and using high-quality toner cartridges, can help prolong the lifespan of your laser printer.
Learn more:
Some Printer Troubleshooting Questions and Their Answers
Top 5 Ways to Fix a Printer that Prints Blank Pages
Top 10 Best Printers Small Businesses Should Explore
What is the Best All in One Printer for Graphic Designers
Which is the Best Multifunction Color Laser Printing Device for SMEs?
What are the Various Types of All in One Printers?
Follow Explore Insiders for more gadgets and printer guides.